
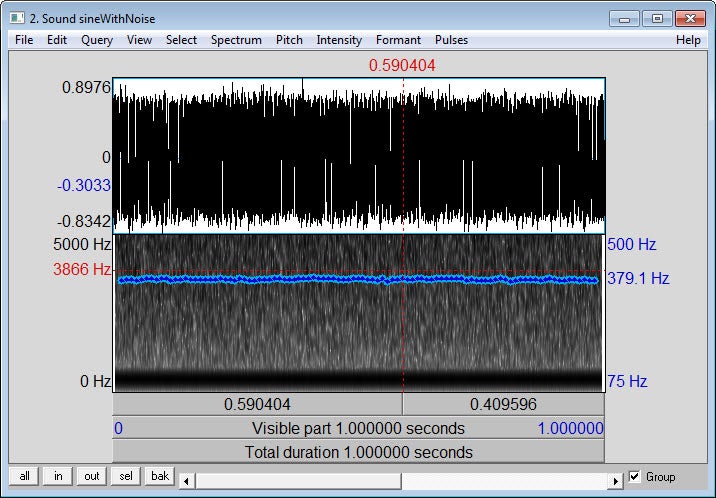
This is dealt with elsewhere in this manual. Praat starts with two windows, Praat objects to the left (where sound data is listed and analyses and other actions are initiated) and Praat pictures to the right (an image editor for preparing diagrams for printing or saving). If you saved Praat to the desktop (as described above), you can start by double-clicking the program or shortcut ikon. There are similar methods on other computer systems, but the details of the actual procedures will differ. Praat can be launched using any of the usual Windows methods. The procedure varies somewhat between versions of Windows, so check your Windows manuals. To make life easier, you can create a short cut on the desktop or in the Start Programs list. The program appears on the desktop and is now ready to run. When you are done here click OK to go back to the Wizard and finish. For this example I choose the Desktop anyway. Click browseĪnd make your way through the file system. Where the Wizard asks where you want to save Praat. This brings up the Windows extraction wizard (or whatever similar program you may have installed): The simplest thing now is to use the mouse and drag the file out onto the desktop, (or to anywhere else where you want to store it).Īlternatively, click the Extract all files link and take the long route through the file system to the place where you want to put the program:
Praat software download zip#
So that’s where I found my Praat file in Windows explorer:ĭouble-click the Praat zip file, and the Praat program appears in a new Windows explorer window.
Praat software download download#
Just where you download to is a Windows setting (that you can change if you wish), and the default is a Downloads folder under My documents. The Praat website recommends downloading to the desktop. Finding and unzipping the downloaded Praat file on your computer You might see something like this while the file downloads: Click OK (or whatever similar option you see on your own screen) and downloading starts. The important thing at this stage is to make sure you SAVE the file, do NOT chose to open it yet. This example uses the 32-bit file, clicking the link brings up a download dialog that might look a little different depending on your Windows and browser versions:įor this example I used Windows XP and Firefox.
Praat software download zip file#
The zip file is an archive and you’ll need a special program like the Windows extraction wizard, Winzip or 7-zip etc. The one you want depends on your computer, you can only run the 64-bit file if you are using a 64-bit computer. In the top left corner you will see two files, praatXXXX_win32.zip and praatXXXX_win64.zip (XXXX being the program version number like 5303 here). This example takes the Windows edition of Praat: In the list of operating systems, click yours. When the Praat website appears, you will see something like this in the top left corner of the home page: Go to the Praat website: (this link should open in a new browser tab or window that you can download in and then close when you’re finished). Finding and unzipping the downloaded Praat file on your computer.For faster downloading, Praat is compressed and zipped, so you will need to decompress and unpack it once you’ve got it. All you need to do is copy it from the Praat website to somewhere on your computer. Praat is ready to run, so it does not need elaborate installation. Downloading, installing and starting Praat


 0 kommentar(er)
0 kommentar(er)
